
So erstellst Du automatische Video-Untertitel mit CapCut
Kennst Du das?
Du nimmst eine Insta Story auf und dann sitzt Du eine gefühlte Ewigkeit bis Du endlich den Text ins Video eingetippt hast?
Das kannst Du dir in Zukunft sparen, denn ich zeige dir heute eine clevere Abkürzung.
Wenn Du Videos für Social Media erstellst, wird das dein Leben definitiv einfacher machen.
Oder anders gesagt: Ich zeig dir eine Funktion, mit der Du im Café mit deiner Freundin in Ruhe noch einen zweiten Cappuccino schlürfen kannst. Denn mit dieser Funktion hast Du definitiv noch mehr Zeit dafür.
Aber bevor es losgeht: Warum ist es überhaupt wichtig, Text in Videos einzufügen? Man könnte ihn doch auch einfach weglassen, oder?
Warum sind Untertitel in Instagram Videos so wichtig?
Glaubt man verschiedenen Online-Quellen, schauen ganze 85% der Social-Media-Nutzer Videos ohne Ton. 🔇
Und wenn ich mich so umsehe – im Bus, in der Bahn oder im Café – scheint das wirklich zu stimmen, oder?
Warum ist das für dich wichtig, wenn Du selbst Videos produzierst?
Wenn die Mehrheit der Social-Media-Nutzer Videos ohne Ton ansehen, dann solltest Du unbedingt Untertitel bzw. beschreibende Texte in deinen Videos (auch in deiner Story) haben. Damit deine Videos auch ohne Ton angesehen und verstanden werden.
Aber die Untertitel per Hand einzutippen ist ziemlich nervig und zeitraubend, oder?
Deshalb gibt es jetzt eine clevere Abkürzung: automatische Untertitel mit der App CapCut.
Automatische Untertitel mit CapCut
Im Video bekommst Du eine kurze und knackige Anleitung, wie Du blitzschnell Untertitel für deine Instagram Videos erstellen kannst.
Voll automatisch, dank künstlicher Intelligenz.
Falls Du CapCut noch nicht am Smartphone hast: Hier findest Du die App zum Download.
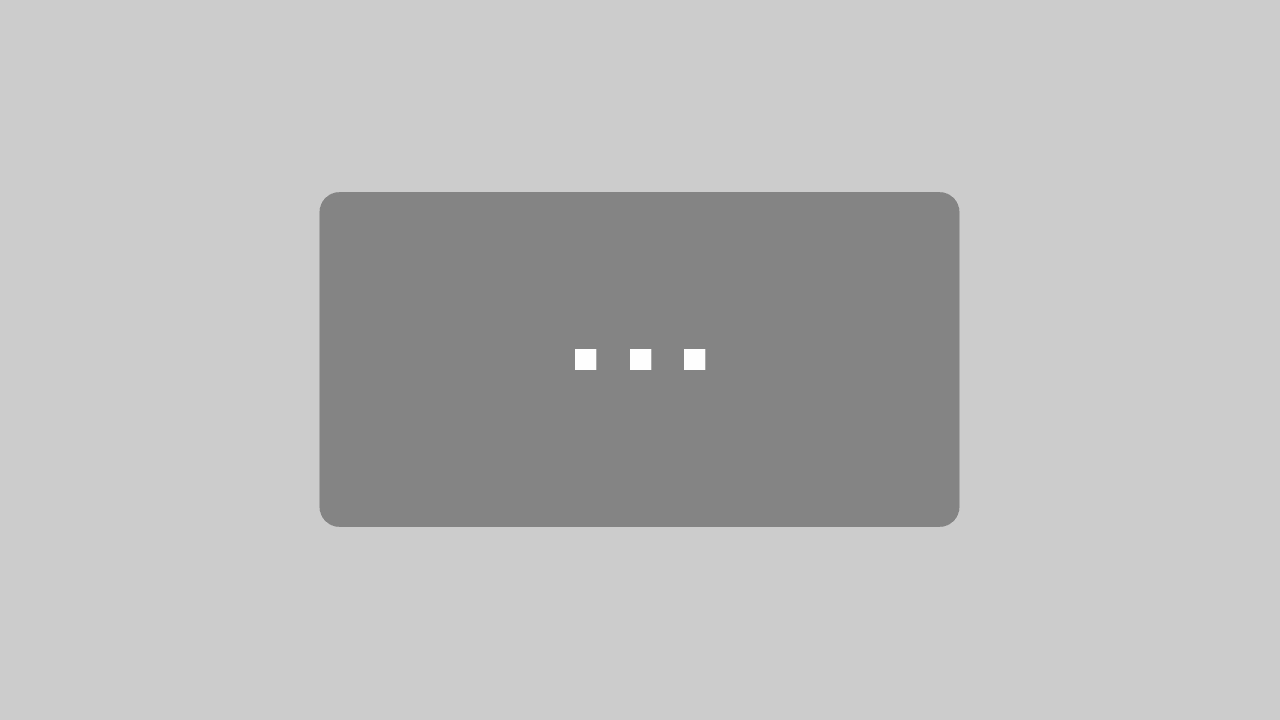
Mit dem Laden des Videos akzeptieren Sie die Datenschutzerklärung von YouTube.
Mehr erfahren
Schritt-für-Schritt Anleitung
- Öffne die CapCut App am Smartphone
- Starte ein neues Projekt
- Importiere das gewünschte Video in dein Projekt
- Klicke auf die Schaltfläche „Text“, um den Texteditor zu öffnen
- Wähle die Funktion „automatische Untertitel“
- Warte, bis die automatischen Untertitel generiert sind
- Jetzt siehst du die Untertitel im Video – klick sie dort an
- Wähle den Stil der Untertitel, einschließlich Schriftart, Größe und Farbe
- Meine Empfehlung: Sie dir das ganze Video einmal an und gehe alle Untertitel durch, um sie auf Fehler oder Ungenauigkeiten zu prüfen
- Klicke auf die jeweilige Textsequenz, um den Text zu korrigieren oder zu ändern
- Speichere deine Änderungen, indem du auf den kleinen Hacken klickst
- Überprüfe das gesamte Video mit Ton, um sicherzustellen, dass die Untertitel korrekt sind
- Exportiere das Video und speichere es auf deinem Gerät oder poste es direkt
Auf meinem Instagram Kanal und in meinem Blog gibt es jede Woche ein neues Mini-Tutorial mit hilfreichen Tipps und kreativen Tricks zu Video und Rhetorik.
Folge mir jetzt für regelmäßige Updates. 🚀
3, 2, 1 GO: Erstelle dein brillantes Vorstellungsvideo für Instagram™.
Denn es ist Zeit, dich zu zeigen und deine Wunschkunden zu begeistern. Alles, was Du dafür brauchst, ist dein Smartphone.
Du kannst sofort loslegen für 0 €.
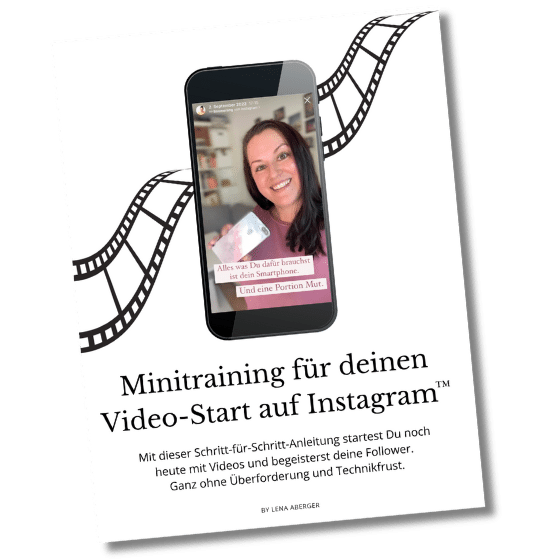
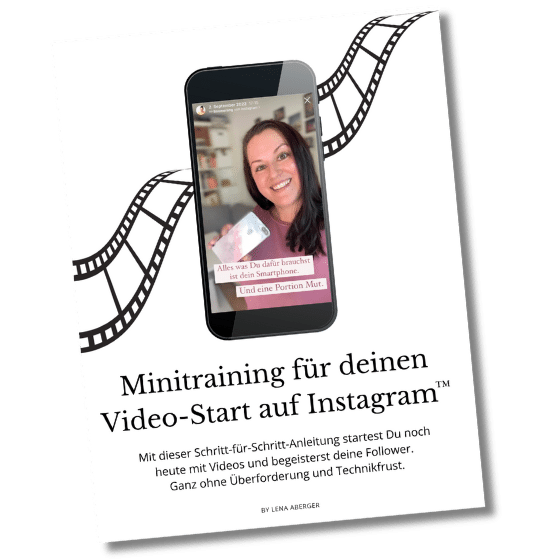
3, 2, 1 GO: Erstelle dein brillantes Vorstellungsvideo für Instagram™.
Denn es ist Zeit, dich zu zeigen und deine Wunschkunden zu begeistern. Alles, was Du dafür brauchst, ist dein Smartphone.
Du kannst sofort loslegen für 0 €.

